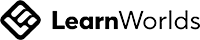Oct 30 • Christoph Tatzber
Excel-Diagramme erstellen: So gelingt es Schritt für Schritt
Erstelle Excel Diagramme schnell & mühelos: ✓ Kreisdiagramm ✓ Liniendiagramm ✓ Säulendiagramm & mehr ► Jetzt nachlesen!
Inhaltsverzeichnis:
- Warum Excel Diagramme nutzen?
- Welche Arten von Excel Diagrammen gibt es?
- Excel Diagramme erstellen: Schritt-für-Schritt-Anleitung
- Excel Diagramme bearbeiten: So passt du dein Diagramm an
- Häufige Fehler beim Erstellen von Excel Diagrammen und wie du sie vermeidest
- Excel Diagramme erstellen und in Präsentationen einfügen
Warum Excel Diagramme nutzen?
Diagramme werden ca. 60.000 schneller als Tabellen oder Text von unserem Gehirn verarbeitet. Laut einer Studie des MIT genügen 13 Millisekunden, um unbekannte Bilder zu erkennen – zum Vergleich: Ein Wimpernschlag dauert 300 bis 400 Millisekunden. Diagramme helfen uns daher, effizienter und effektiver Daten zu kommunizieren.
Welche Vorteile bieten Excel Diagramme:
Diagramme können auch automatisiert an Daten geknüpft werden.
Microsoft Office ist das mit Abstand am meistgenutzte Tool unter Büromitarbeiter:innen, daher bietet sich Excel als ideales Tool zum Diagramme erstellen an. Excel Diagramme sind eine schnelle Möglichkeit, komplizierte Daten einfach und schnell für das Publikum aufzubereiten.
Trends und Muster in Geschäftsprozessen lassen sich optimal mit Excel Diagrammen erkennen und nutzen. Egal ob die Analyse von Geschäftsdaten, das Erstellen von Berichten - Excel Diagramme können hierfür schnelle Ergebnisse liefern.
Welche Vorteile bieten Excel Diagramme:
- Datenbasierte Entscheidungsfindungen: Mehr Erfolg für richtige Entscheidungen
- Professionelle Präsentationen: Einfaches Importieren der Excel Diagramme in Power Point
- Schnelleres Kommunizieren: 60.000-fach schnellere Kommunikation!
Diagramme können auch automatisiert an Daten geknüpft werden.
Seit Oktober 2024 eröffnet die Integration von Python in Excel neue Möglichkeiten für erweiterte Diagramme und Visualisierungen.
Kurze Zwischenfrage, welches Diagramm zeigt von mehr Kompetenz einer Mitarbeiter:in?
Links oder rechts? Gleiche Zahlenbasis
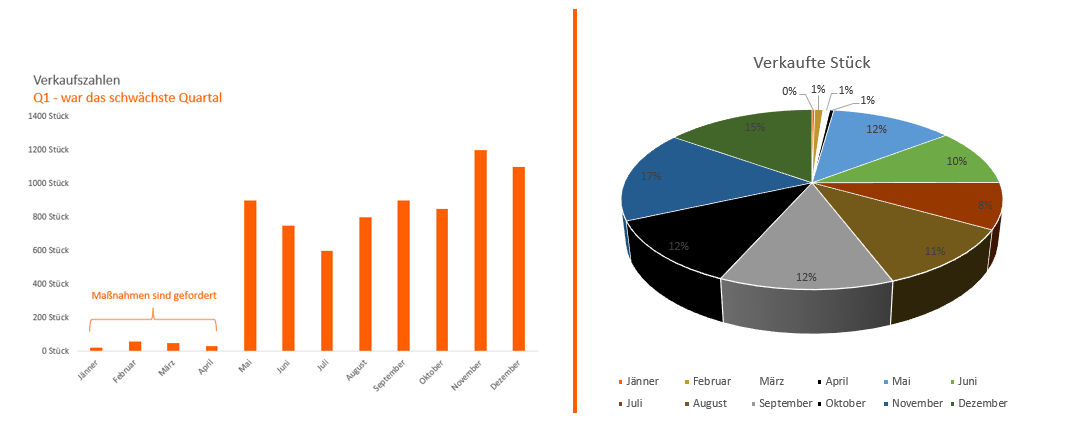
Du siehst Diagramm Skills sind ein Must-have in der aktuellen Arbeitswelt.
Dies zeigt nicht nur von Kompetenz, sondern auch von Datenverständnis.
Welche Arten von Excel Diagrammen gibt es?
Excel bietet eine enorme Vielzahl an Diagrammtypen, welche sich jeweils für unterschiedliche Datensätze und Visualisierungszwecke eignen. Zu den am häufigsten genutzten Excel Diagrammen gehören:
- Liniendiagramme: Trends über einen Zeitraum darstellen
- Säulendiagramme: Vergleich verschiedener Kategorien
- Kreisdiagramme: Anteile am Ganzen (Max. 5 Kategorien)
Hier eine größere Vorschau der wichtigsten Visualisierungen in Excel:
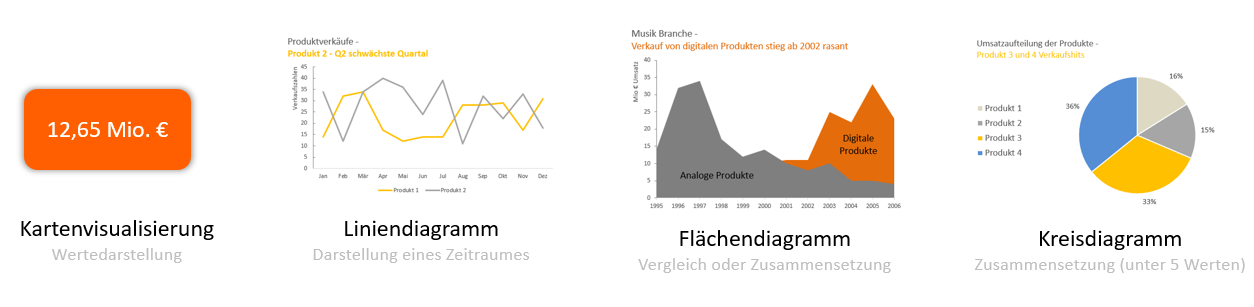
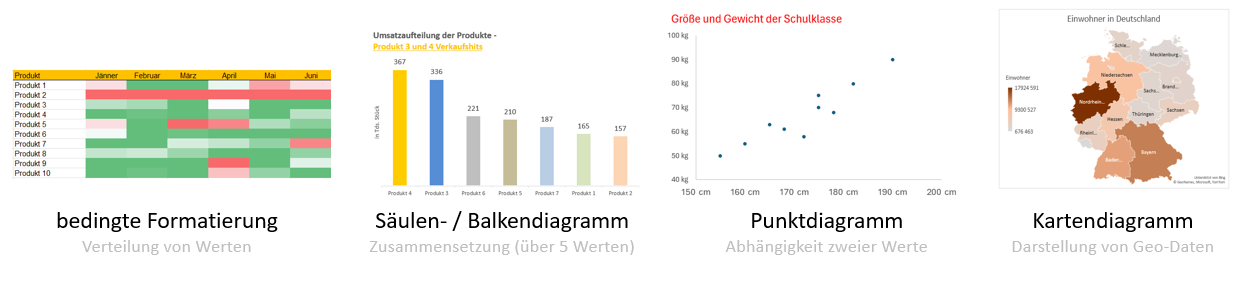
In unserem Excel Expert Kurs gibt es das Vertiefungsmodul Excel Diagramme, in dem wir alle Themen rund um Diagramme in voller Tiefe behandeln.
Excel-Diagramme erstellen: Schritt-für-Schritt-Anleitung
Welche Schritte musst du erledigen, um schöne und effektive Diagramme zu erstellen?
Folgende Schritte sind ideal:
1. Achte auf deine Daten:
Bevor du ein Diagramm erstellst, stelle sicher, dass deine Daten sauber und klar strukturiert sind. Jede Spalte sollte eine Überschrift haben und die Daten sollten ohne leere Zeile oder Spalte geordnet sein. Hier ein Beispiel für eine saubere Liste:
Folgende Schritte sind ideal:
1. Achte auf deine Daten:
Bevor du ein Diagramm erstellst, stelle sicher, dass deine Daten sauber und klar strukturiert sind. Jede Spalte sollte eine Überschrift haben und die Daten sollten ohne leere Zeile oder Spalte geordnet sein. Hier ein Beispiel für eine saubere Liste:
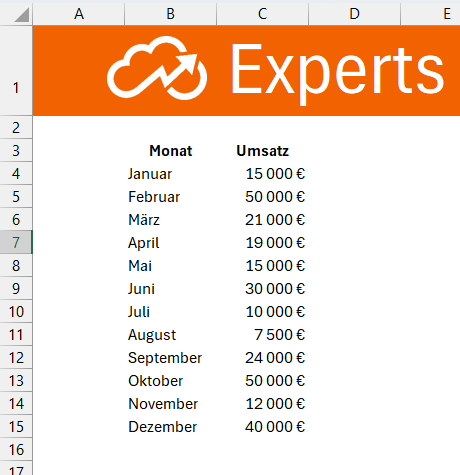
Hier ein Beispiel für eine nicht saubere Liste:
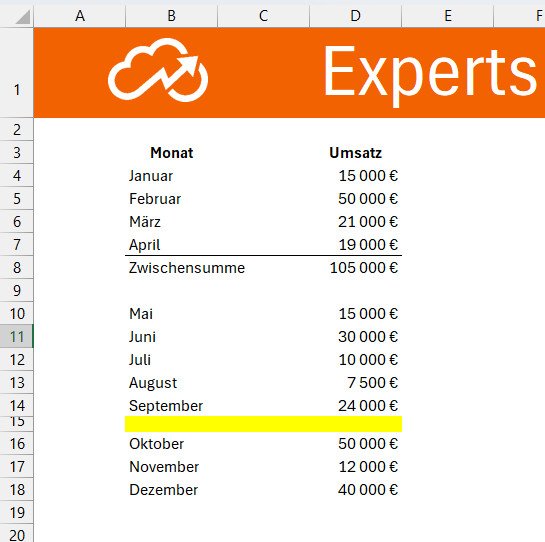
Mit dieser Liste könntest du nur Chaos erzeugen.
Es ist also enorm wichtig, bevor du startest, deine Ausgangsdaten im Griff zu haben. Hier nochmals eine Auflistung der wichtigsten Punkte für deine Ausgangsliste:
- keine Leerzeilen / Leerspalten
- Eine Überschrift pro Spalte
- Keine verbundenen Zellen
- In jede Zelle der Liste wird ein Wert eingetragen (auch wenn leer --> 0 eintragen)
- Immer gleiche Werte eintragen (nicht Text und Zahlen mischen)
- Vermeide Zwischensummen (eigene Spalte erstellen)
- Vermeide Kommentare (eigene Spalte erstellen)
Sicherlich könnten wir hier noch weitere Punkte anführen, aber ich denke, das sind die wichtigsten.
2. Was will ich im Diagramm darstellen?
Es gibt verschiedene Möglichkeiten, dieselben Daten darzustellen – ein Beispiel für Verzerrung zeigt dieses Excel-Diagramm:
Es ist also enorm wichtig, bevor du startest, deine Ausgangsdaten im Griff zu haben. Hier nochmals eine Auflistung der wichtigsten Punkte für deine Ausgangsliste:
- keine Leerzeilen / Leerspalten
- Eine Überschrift pro Spalte
- Keine verbundenen Zellen
- In jede Zelle der Liste wird ein Wert eingetragen (auch wenn leer --> 0 eintragen)
- Immer gleiche Werte eintragen (nicht Text und Zahlen mischen)
- Vermeide Zwischensummen (eigene Spalte erstellen)
- Vermeide Kommentare (eigene Spalte erstellen)
Sicherlich könnten wir hier noch weitere Punkte anführen, aber ich denke, das sind die wichtigsten.
2. Was will ich im Diagramm darstellen?
Es gibt verschiedene Möglichkeiten, dieselben Daten darzustellen – ein Beispiel für Verzerrung zeigt dieses Excel-Diagramm:
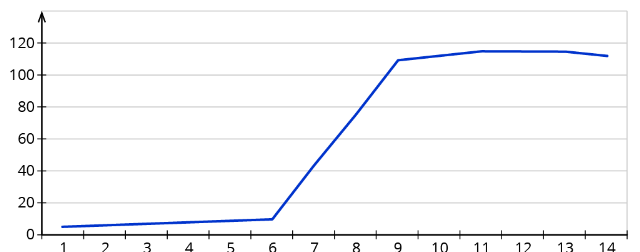
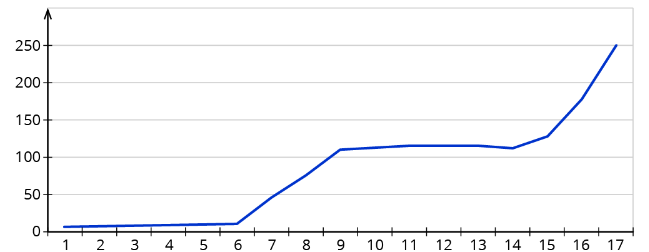
Gleiche Datengrundlage - in zwei verschiedenen Excel Diagramm Varianten dargestellt. Einmal endet die x-Achse bei 14 und beim unteren bei 17. Ein kleines Detail, das jedoch große Auswirkungen hat. Du siehst, man kann mit der Darstellung unsere Wahrnehmung massiv beeinflussen.
Du solltest dir bevor du das Excel Diagramm erstellst also folgende Fragen stellen:
- Wo soll der Fokus liegen?
- Was sollen die Enduser sehen?
- Welches Ergebnis sollen sie interpretieren?
Zusätzlich ergeben sich aufgrund deiner Daten, die möglichen Excel Diagramme, hier eine grobe Einteilung:
- Zeiträume: Liniendiagramme
- Zusammensetzungen (>5): Balken-/Säulendiagramm
- Vergleich oder Zusammensetzung: Flächendiagramm
- Zusammensetzung (<5): Kreisdiagramm
- Verteilung von Werten: Bedingte Formatierung
- Werte | KPIs: Kartendarstellung
- Abhängigkeit zweier Werte: Punktdiagramm
- GEO-Daten: Kartendiagramm
3. Excel Diagramm erstellen
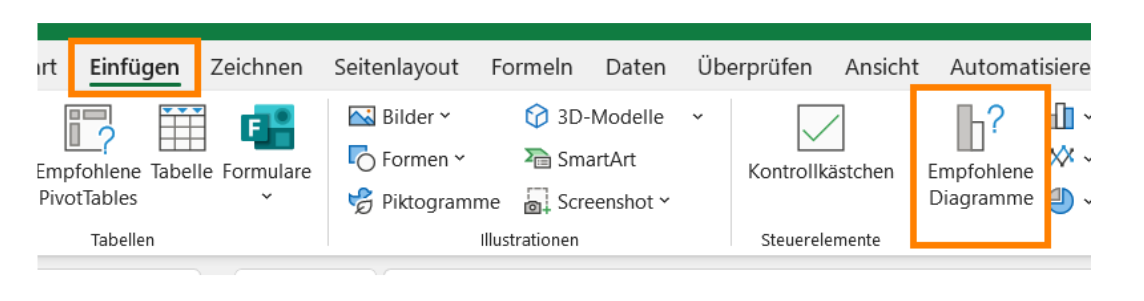
Liniendiagramm in Excel erstellen: Eine einfache Anleitung
Wenn du schnell und einfach ein Liniendiagramm erstellen willst, habe ich hier zwei Möglichkeiten für dich:
Hier ein Video, in welchem ich kurz und einfach die Erstellung eines Liniendiagramms zeige:
- Mein Youtube Video zum Thema Liniendiagramme
- Du liest den Blogartikel weiter, hier gibt’s eine Schritt-für-Schritt-Erklärung
Hier ein Video, in welchem ich kurz und einfach die Erstellung eines Liniendiagramms zeige:
Hier die Kurzzusammenfassung zur Erstellung:
Schritt 1: Daten vorbereiten
Schritt 2: Daten markieren
Nun zum konkreten Doing:
Schritt 1: Daten vorbereiten
- Öffne Excel und gib die gewünschten Daten in eine Tabelle ein.
- Achte darauf, dass die Spalten und Zeilen korrekt beschriftet sind – diese werden später als Achsenbeschriftungen im Diagramm angezeigt.
Schritt 2: Daten markieren
- Markiere alle Daten, die du im Diagramm darstellen möchtest. Das umfasst sowohl die Werte als auch die Beschriftungen.
Schritt 3: Diagramm einfügen
- Gehe zum Reiter Einfügen.
- Wähle unter der Kategorie Diagramme die Option Liniendiagramme.
- Excel bietet dir verschiedene Liniendiagramm Optionen an, wähle die passendste Variante aus.
Nun zum konkreten Doing:
Erster Schritt - die gewünschten Daten markieren.
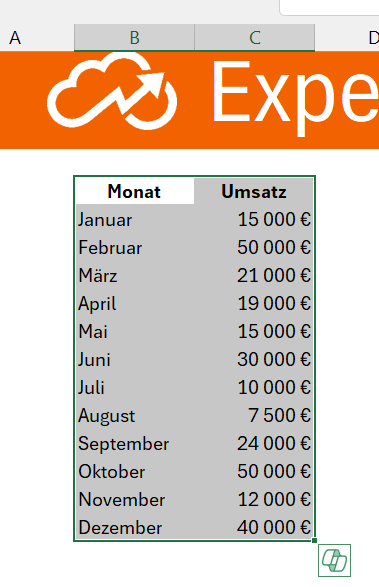
Zweiter Schritt - Empfohlene Diagramm Dialog öffnen
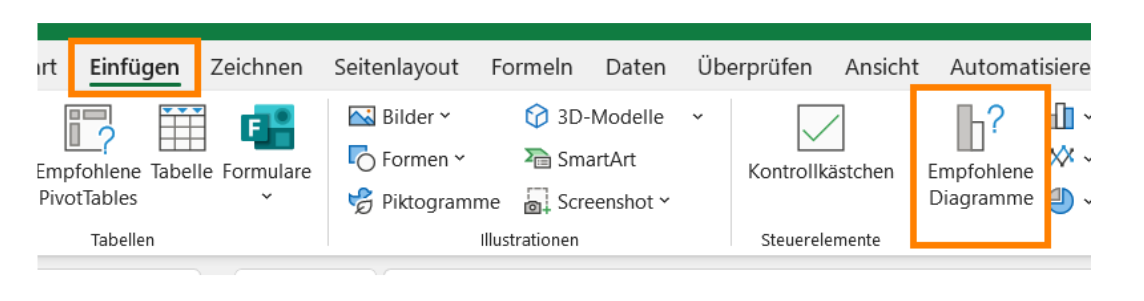
Diagramme aus den Vorschlägen links auswählen oder oben auf den Register “Alle Diagramme” wechseln und den gewünschten Diagrammtyp auswählen.
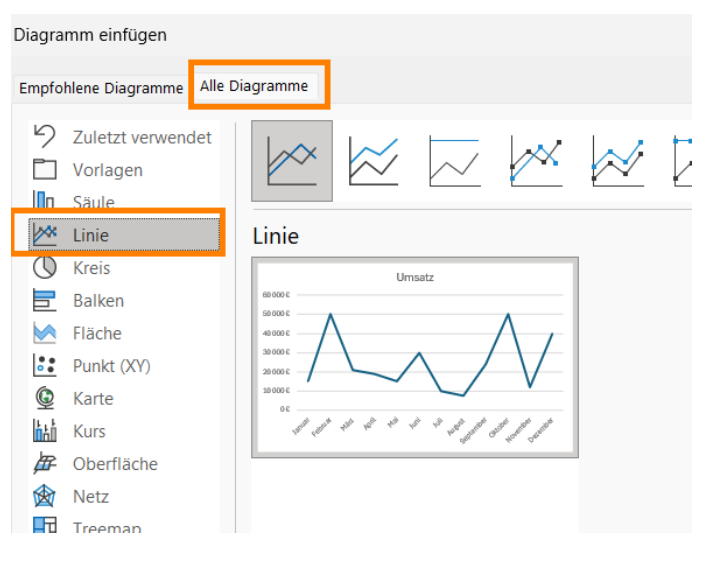
Danach hast du das erste Diagramm erstellt - das ist die einfachste Variante, ein Diagramm zu erstellen. Hier ohne spezielle Formatierungen, die nächste Variante inkl. Tuning siehst du weiter unten.
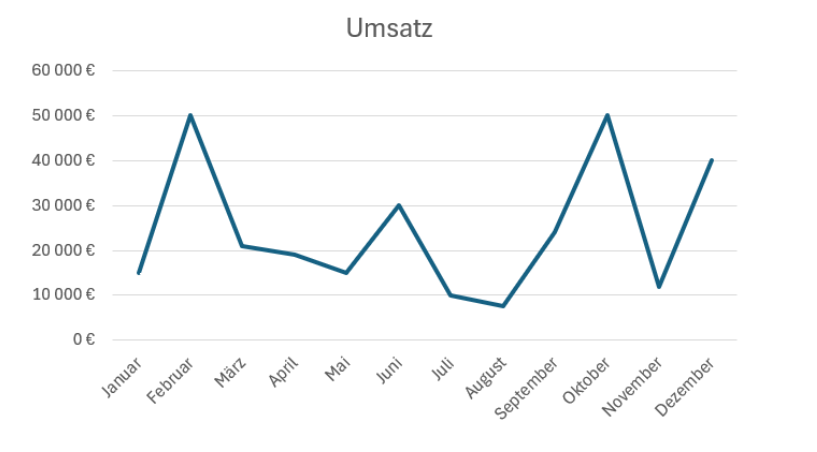
Wenn du wirklich ein klasse Diagramm erstellen willst, solltest du unbedingt noch folgende Schritte erledigen:
- Ansprechende Überschrift vergeben
- Gitternetzlinien entfernen
- ggf. Punkte hervorheben
- KISS - Keep it short und simple (weniger ist mehr in Diagrammen)
- 10-Sekunden-Regel - bis dahin sollte das Diagramm interpretiert werden können
Hier ein Beispiel dafür:
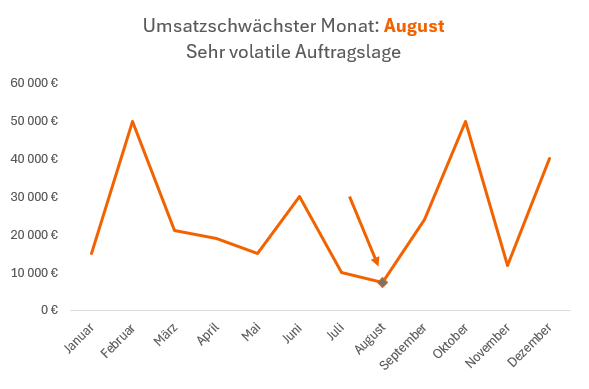
Nun kannst du dein Diagramm speichern oder in PowerPoint verwenden.
Excel Säulendiagramm erstellen: Schnell erklärt
Excel-Säulendiagramme sind ideal, um Datenkategorien zu vergleichen, Trends zu erkennen und Entwicklungen über Zeiträume darzustellen. Die vertikalen Säulen ermöglichen es, Unterschiede zwischen Werten auf einen Blick zu erfassen.
Sie sind nicht umsonst die Nr.1 bei Excel Diagrammen - sie lassen sich für eine Vielzahl an Daten ideal verwenden.
Schritt 1: Daten vorbereiten
Schritt 2: Daten markieren
Schritt 3: Diagramm einfügen
Sie sind nicht umsonst die Nr.1 bei Excel Diagrammen - sie lassen sich für eine Vielzahl an Daten ideal verwenden.
Wann ist ein Säulendiagramm besonders hilfreich?
1. Kategorien verglichen werden sollen: Zum Beispiel können die Umsatzzahlen verschiedener Produkte nebeneinander dargestellt werden, sodass Unterschiede deutlich werden.
2. Eine große Datenmenge in einem begrenzten Raum visualisiert werden soll: Säulendiagramme ermöglichen es, viele Kategorien übersichtlich nebeneinander anzuordnen, sodass alle Informationen gut sichtbar und leicht verständlich bleiben.
3. Das Excel Standard Diagramm Format verwendet werden soll ;-)
Hier ein kleines Beispiel dazu:
1. Kategorien verglichen werden sollen: Zum Beispiel können die Umsatzzahlen verschiedener Produkte nebeneinander dargestellt werden, sodass Unterschiede deutlich werden.
2. Eine große Datenmenge in einem begrenzten Raum visualisiert werden soll: Säulendiagramme ermöglichen es, viele Kategorien übersichtlich nebeneinander anzuordnen, sodass alle Informationen gut sichtbar und leicht verständlich bleiben.
3. Das Excel Standard Diagramm Format verwendet werden soll ;-)
Hier ein kleines Beispiel dazu:
Schritt 1: Daten vorbereiten
- Öffne Excel und gib die gewünschten Daten in eine Tabelle ein.
- Achte darauf, dass die Spalten und Zeilen korrekt beschriftet sind – diese werden später als Achsenbeschriftungen im Diagramm angezeigt.
Schritt 2: Daten markieren
- Markiere alle Daten, die du im Diagramm darstellen möchtest. Das umfasst sowohl die Werte als auch die Beschriftungen.
Schritt 3: Diagramm einfügen
- Gehe zum Reiter Einfügen.
- Wähle unter der Kategorie Diagramme die Option Säulendiagramm bzw. gleich den vorgeschlagenen Säulendiagrammtyp.
- Excel bietet dir verschiedene Liniendiagramm Optionen an, wähle die passendste Variante aus.
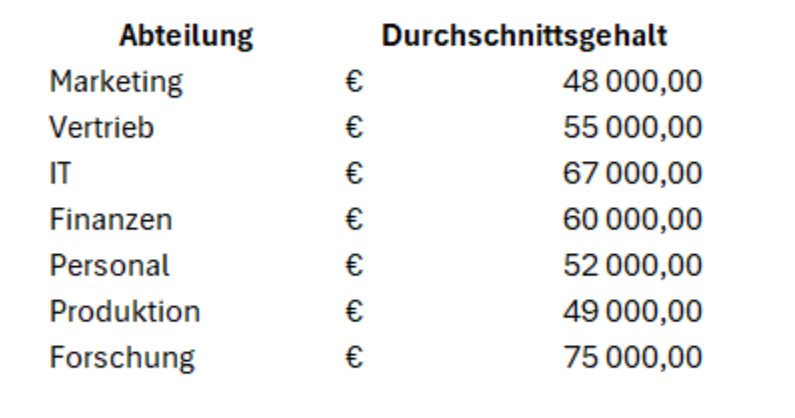
Klassisches Beispiel: Wir möchten verschiedene Kategorien – in diesem Fall Abteilungen – in einem Diagramm darstellen. Dazu markieren wir die Daten und öffnen das Dialogfeld für empfohlene Diagramme.
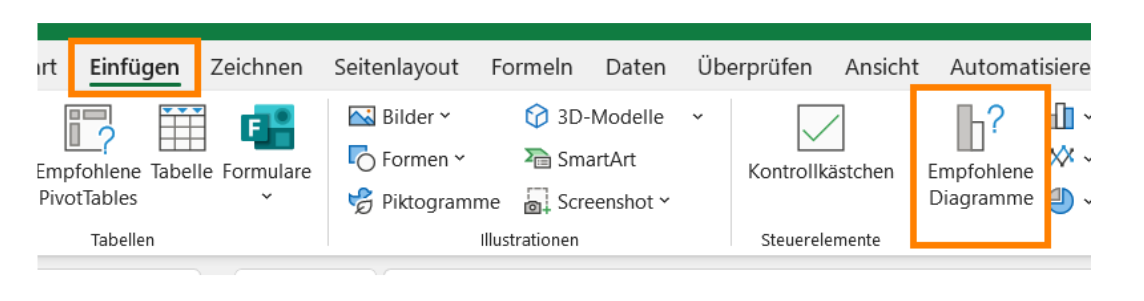
Meist werden uns Säulendiagramme sofort angezeigt in der empfohlenen Übersicht, da es sich hier um das Excel Standard Diagramm handelt.
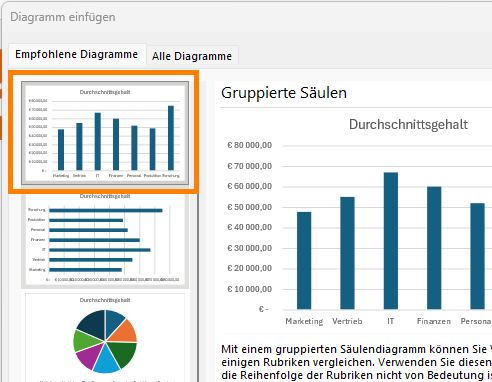
... und schon haben wir ein Säulendiagramm erstellt.
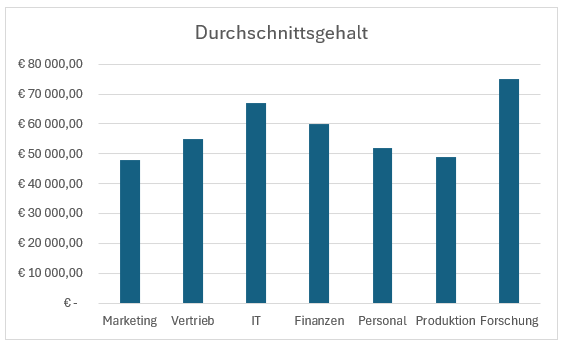
Jetzt noch ein wenig Verschönerungen vornehmen und wir haben ein ideales Diagramm erstellt.
- Farbe an unser Design anpassen: Dazu die Balken anklicken und mit dem Farbkübel oben einfärben.
- Die Ursprungsdaten sortieren, dann sortiert sich auch unser Diagramm
- Gitternetzlinien entfernen
- Säulenbreite vergrößern: Rechte Maustaste auf die Balken > Datenreihen formatieren und rechts im Seitenfenster die Abstandsbreite auf 80 % reduzieren
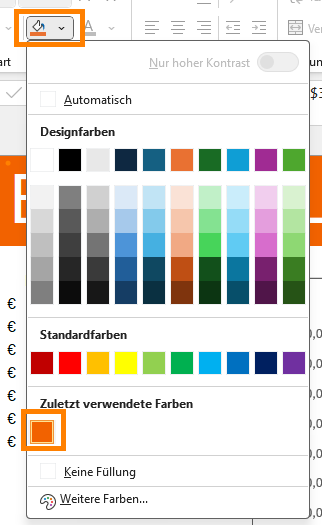
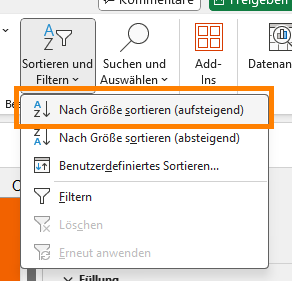
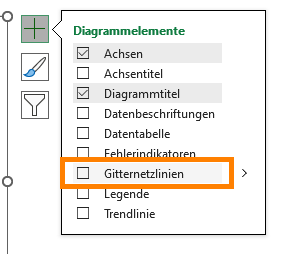
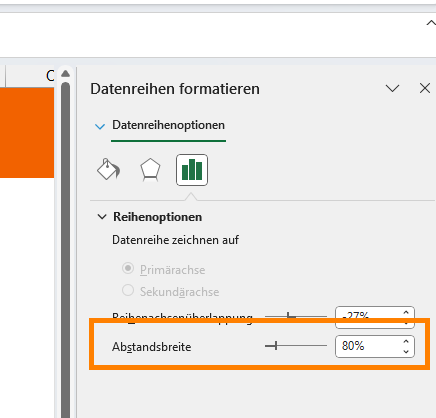
Hier unser fertiges Säulendiagramm:
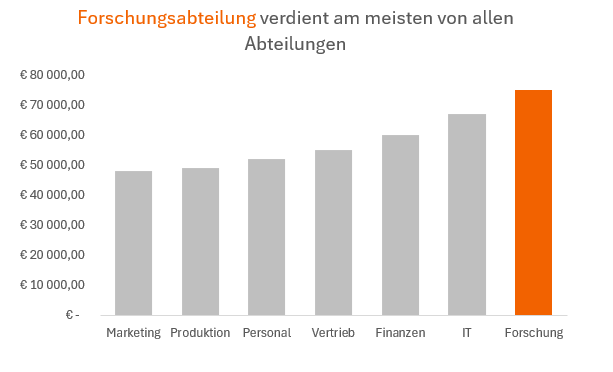
So erstellst du ein Kreisdiagramm in Excel
Wann solltest du Kreisdiagramme verwenden und welche Fehler du auf keinen Fall tun solltest:
Darum auch häufig Tortendiagramme genannt, da sie oft die Teile des gesamten (Kuchen) widerspiegeln.
Kreisdiagramme zeigen die Zusammensetzung eines Ganzen, indem sie die Daten in „Kuchenstücke“ unterteilen, die jeweils einem bestimmten Anteil am Gesamtwert entsprechen.
Dies macht Kreisdiagramme besonders nützlich, wenn es darum geht, Prozentwerte oder relative Anteile einzelner Kategorien an einem Gesamtwert zu veranschaulichen.
Darum auch häufig Tortendiagramme genannt, da sie oft die Teile des gesamten (Kuchen) widerspiegeln.
Wann solltest du Kreisdiagramme verwenden:
- wenn Verhältnisse dargestellt werden sollen: Kreisdiagramme zeigen die einzelnen Teile im Vergleich zum Ganzen, zum Beispiel Marktanteile von Unternehmen oder Budgetaufteilungen in einem Projekt.
- wenn prozentuale Verteilungen wichtig sind: Wenn es darum geht, wie sich ein Gesamtwert auf mehrere Kategorien aufteilt, wie z. B. die Umsatzanteile verschiedener Produktlinien, ist ein Kreisdiagramm ideal.
Achtung - vermeide bitte folgenden Fehler:
Kreisdiagramme eignen sich am besten für wenige Kategorien – normalerweise 2 bis 6, um die Lesbarkeit zu gewährleisten.
Kreisdiagramme eignen sich am besten für wenige Kategorien – normalerweise 2 bis 6, um die Lesbarkeit zu gewährleisten.
Du siehst, in diesem Kreisdiagramm wirst du nichts erkennen bzw. irgendwelche Schlüsse ableiten können:
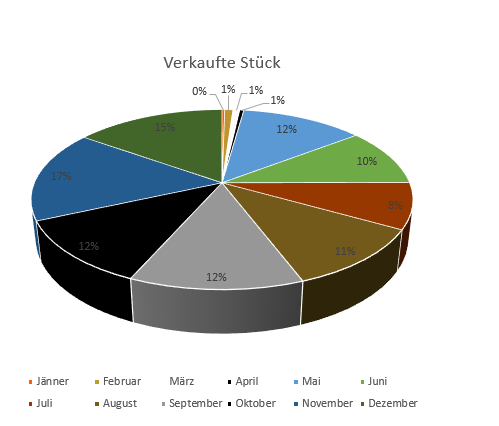
Solltest du mehr als 6 verschiedene Kategorien haben, dann könntest du alternativ Säulendiagramme verwenden.
Wenn wir nun ein ähnliches Beispiel nutzen:
Wenn wir nun ein ähnliches Beispiel nutzen:
Wir haben unsere Abteilungen von vorhin mit Budgets. Jede Abteilung hat ein bestimmtes Budget von unserem Gesamtbudget und dies wollen wir in einem Excel Kreisdiagramm darstellen.
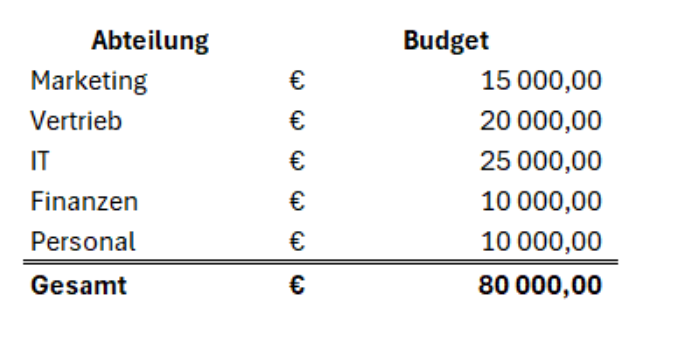
Wie gehen wir dann vor? Wie bei allen anderen Diagrammen ebenfalls …
Schritt 1: Daten vorbereiten
Schritt 2: Daten markieren
Schritt 3: Diagramm einfügen
- Öffne Excel und gib die gewünschten Daten in eine Tabelle ein.
- Achte darauf, dass die Spalten und Zeilen korrekt beschriftet sind – diese werden später als Achsenbeschriftungen im Diagramm angezeigt.
Schritt 2: Daten markieren
- Markiere alle Daten, die du im Diagramm darstellen möchtest. Das umfasst sowohl die Werte als auch die Beschriftungen. (Achtung an der Stelle - markiere die Summe also das Gesamtbudget nicht mit)
Schritt 3: Diagramm einfügen
- Gehe zum Reiter Einfügen.
- Wähle unter der Kategorie Diagramme die Option Kreisdiagramme bzw. gleich den vorgeschlagenen Kreisdiagrammtyp.
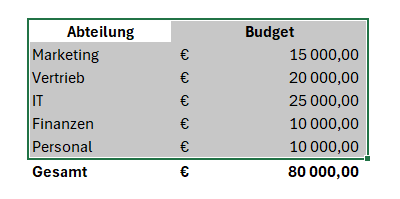
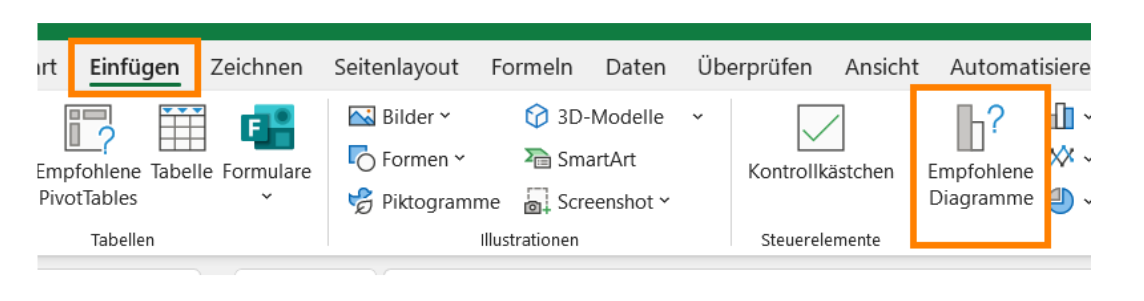
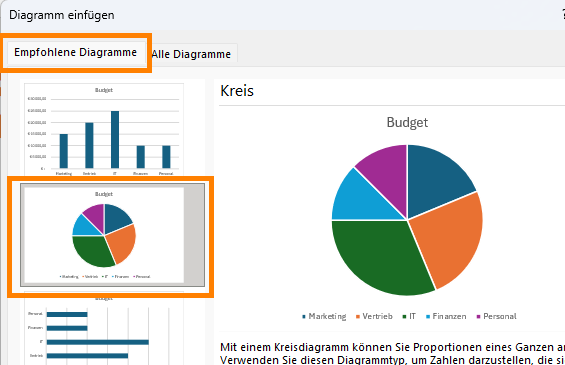
So haben wir unser Standard Excel Kreisdiagramm erstellt. Für ein professionelles Kreisdiagramm sind mehr Anpassungen nötig als nur die Standardoptionen.
Ich empfehle folgende Verbesserungen:
Ich empfehle folgende Verbesserungen:
- Prozentsätze im Kreisdiagramm (Datenbeschriftung als Prozentsatz)
- Legende rechts anzeigen
- Farbpalette ein wenig anpassen
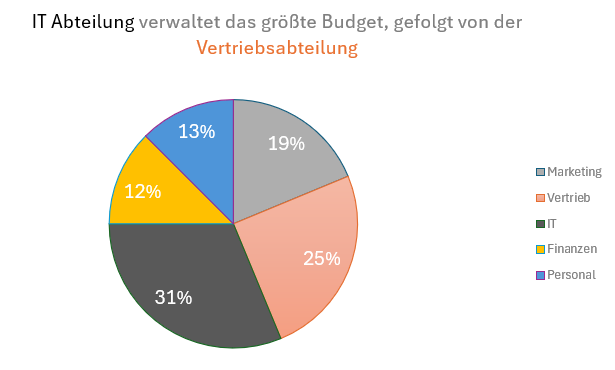
… und schon haben wir ein professionelles Kreisdiagramm erstellt. Du siehst in diesem Bild, dass hier schon die maximale Anzahl an verschiedenen Kategorien ausgeschöpft ist, d.h. mehr als 5 Werte würde ich dir in diesem Diagramm nicht empfehlen.
Excel Diagramme bearbeiten: So passt du dein Diagramm an
Hier eine kleine Übersicht der wichtigsten Einstellungsmöglichkeiten und der wichtigsten Diagrammelemente. Natürlich gibt es noch einiges mehr, meine Favoriten hier am Anfang zusammengefasst:
Hier eine große und übersichtliche Vorstellung von wichtiger Einstellungen bei Diagrammen:
- Diagrammtitel: wichtig - ähnlich der Überschrift in Zeitungen (sofort anziehend)
- Weniger ist mehr: Entferne alle nicht benötigten Elemente aus dem Diagramm
- Design und Farben: Passe dein Diagramm entsprechend dem Corporate Design deiner Firma an
- Datenbeschriftungen: Hebe wichtige Elemente aus deinem Diagramm hervor
Hier eine große und übersichtliche Vorstellung von wichtiger Einstellungen bei Diagrammen:
1. Diagrammelemente hinzufügen oder entfernen
- Achsenbeschriftungen: Wähle unter Diagrammelemente hinzufügen die Option Achsenbeschriftungen, um die X- und Y-Achsen zu beschriften.
- Datenbeschriftungen: Fügt die Werte der Datenpunkte direkt in das Diagramm ein, was die Lesbarkeit erleichtert.
- Diagrammtitel: Über Diagrammelemente hinzufügen > Diagrammtitel kannst du den Titel des Diagramms einfügen oder ändern.
- Legende: Unter Legende hinzufügen kann eine Legende aktiviert werden, die die Farben oder Muster der Datenreihen erklärt.
2. Farben und Stile anpassen
- Design ändern: Über Diagrammtools – Entwurf kannst du auf Diagrammformatvorlagen zugreifen, die vordefinierte Stile und Farbsets bieten.
- Farben ändern: Unter Farbe ändern kannst du gezielt die Farben der Datenreihen oder Kategorien anpassen, um wichtige Punkte hervorzuheben.
3. Achsen und Skalierung einstellen
- Achsenanpassung: Klicke mit der rechten Maustaste auf die Achse und wähle Achse formatieren. Hier kannst du die Wertebereiche und die Skala ändern.
- Skalierung und Einheiten: Passe die Intervalle und Einheiten der Achsen an, um das Diagramm übersichtlicher zu gestalten.
4. Datenreihe bearbeiten und anpassen
- Datenreihe hinzufügen oder entfernen: Über Diagrammtools – Entwurf kannst du Daten auswählen und neue Datenreihen hinzufügen oder bestehende ändern.
- Datenbeschriftungen anpassen: Wähle die Datenreihe aus und gehe auf Datenbeschriftungen hinzufügen. Die Position und den Inhalt der Beschriftungen kannst du ebenfalls anpassen.
5. Layout und Größe des Diagramms
- Diagrammgröße ändern: Ziehe einfach an den Ecken des Diagramms, um die Größe manuell anzupassen.
- Layout verschieben: Über die Registerkarte Diagrammtools – Format kannst du das Diagramm in deinem Excel-Arbeitsblatt verschieben und perfekt positionieren.
6. Datenreihenformatierung
- Füllmuster und Linienart: Klicke mit der rechten Maustaste auf eine Datenreihe und wähle Datenreihen formatieren. Hier kannst du Füllmuster, Linienstile und andere visuelle Einstellungen ändern.
- Diagrammtyp ändern: Wenn du auf einen anderen Diagrammtyp umsteigen möchtest, wähle Diagrammtyp ändern aus, um z. B. von einem Säulen- zu einem Balkendiagramm zu wechseln.
Häufige Fehler beim Erstellen von Excel Diagrammen und wie du sie vermeidest
Fehler #1 - Falschen Diagrammtyp vermeiden:
Hier einige der wichtigsten Diagrammtypen, das Säulen- bzw. Balkendiagramm zähle ich hier auch dazu, obwohl es nicht angeführt ist, da es das Excel Standard Diagramm ist und unzählige Möglichkeiten bietet:
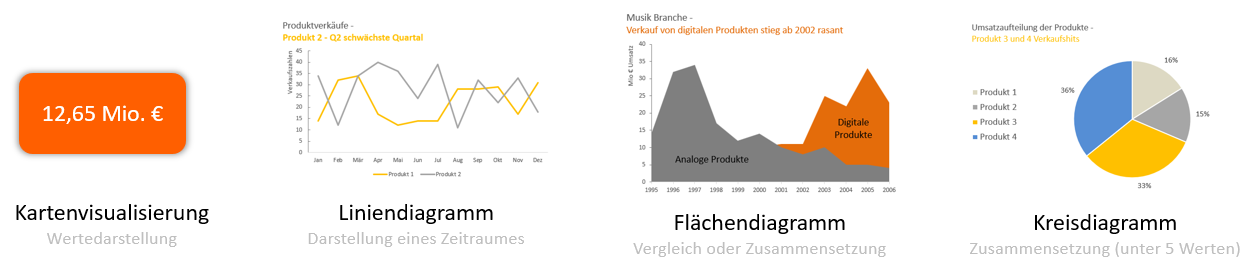
Zusammenfassend eignen sich folgende Diagramme:
Fehler #2: zu viele Informationen im Diagramm:
- Trends über einen Zeitraum: Liniendiagramm
- Anteile eines Ganzen: Kreisdiagramm
- Vergleich von Kategorien: Säulendiagramm
Fehler #2: zu viele Informationen im Diagramm:
Beschränke dich daher auf die wichtigsten Datenreihen.
Überlege, ob sich bestimmte Informationen zusammenfassen oder auf andere Diagramme verteilen lassen. So bleibt das Diagramm übersichtlich und verständlich
Klassisches Beispiel hierfür ist hier dieses Diagramm:
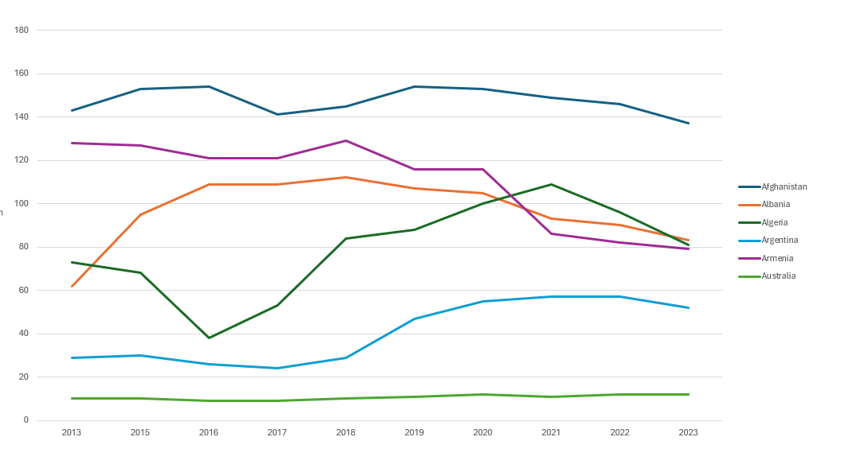
Im Vergleich zu diesem Diagramm:
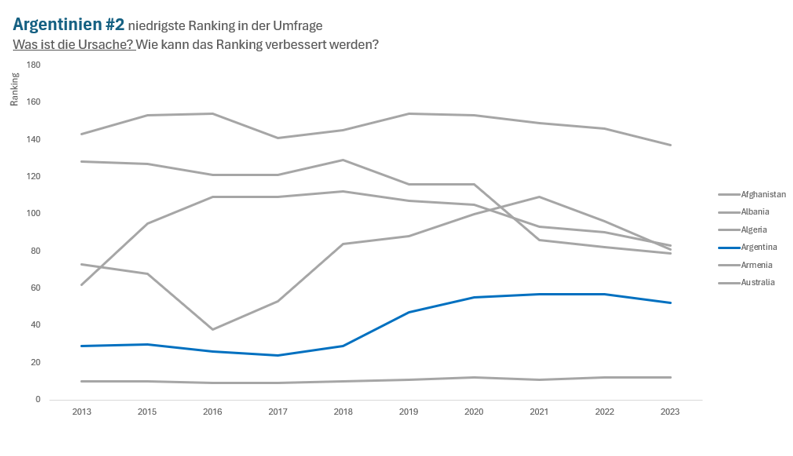
Fehler #3: keine klaren Überschriften & Titel
Verfasse klare und aussagekräftige Achsenbeschriftungen und einen prägnanten Diagrammtitel.
Hier ein kleiner Vergleich der Titel:
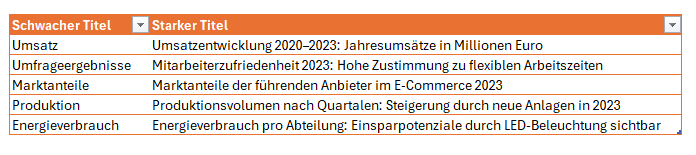
Fehler #4: kein einheitliches Design | kein Corporate Design verwendet:
Nutze die gleichen Farben - es soll wie ein roter Faden durch deine Präsentation gehen. Farben können sehr viel verändern. Hier ein kleines Beispiel im Vergleich dazu:
Corporate Farben sind Orange und Grau: (Falsch hier)
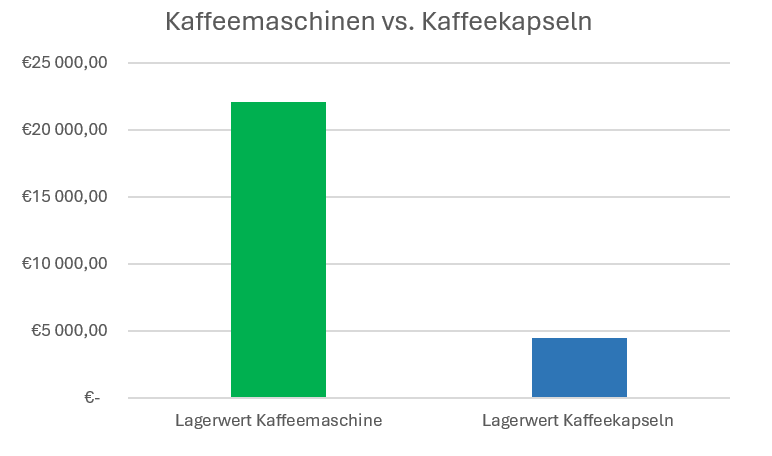
Hier mit den richtigen Farben und mit einer anderen Darstellungsvariante (Kreisdiagramm):
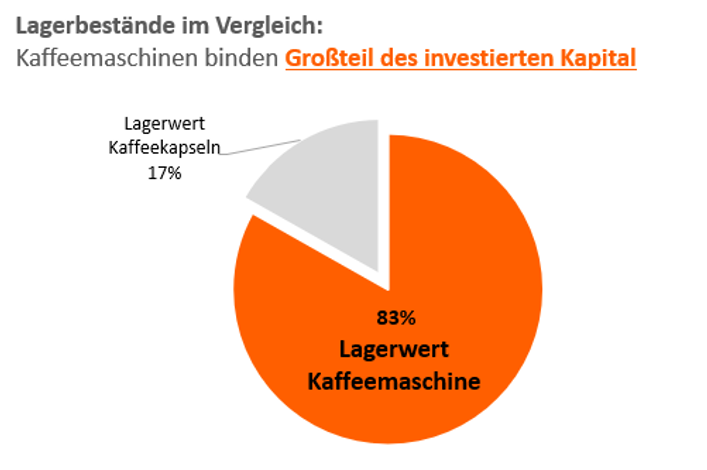
Indem Du diese häufigen Fehler vermeidest, stellst Du sicher, dass deine Excel-Diagramme professionell und prägnant wirken. Nutze diese Tipps, um deine Daten klar und überzeugend zu präsentieren.
Excel Diagramme erstellen und in Präsentationen einfügen
Daten verständlich und ansprechend zu präsentieren, ist entscheidend, um Analysen und Zusammenhänge wirkungsvoll in Präsentationen zu kommunizieren. Excel Diagramme bieten eine klare und prägnante Darstellung und helfen dem Publikum, wichtige Informationen schnell zu erfassen.
Wenn du dein Diagramm in Excel kopiert hast, dann kannst du dies als Bild wie folgt einfügen:
Hier nochmals ein paar wichtige Infos dazu zusammengefasst:
- 10-Sekunden-Regel: In dieser Zeit soll den End-Usern klar sein, was du im Diagramm kommunizieren willst
- Lerne deine Tools: Bilde dich fort und schöpfe die Möglichkeiten der Programme aus
- Finde deinen Stil: Jeder hat seinen eigenen Stil, finde diese und baue diesen in deine Präsentationen ein.
Nun zum eigentlichen Kopieren des Diagramms in Präsentationen, hier hast du zwei Möglichkeiten:
1.Als Bild kopieren
Die einfachste Möglichkeit ist es, dein Diagramm per Screenshot als Bild einzufügen.
Folgende Vorteile und Nachteile hast du daraus:
+ Unveränderlichkeit
+ Dateigröße (wenig Speicherplatz nötig)
+ Kompatibilität (auch ohne Excel Zugriff möglich)
- Statische Darstellung (Daten werden nicht aktualisiert)
- Keine Nachbearbeitung möglich
Wenn du dein Diagramm in Excel kopiert hast, dann kannst du dies als Bild wie folgt einfügen:
- Excel Diagramm kopieren
- Powerpoint öffnen
- Links oben Einfügen anklicken
- Als Grafik einfügen
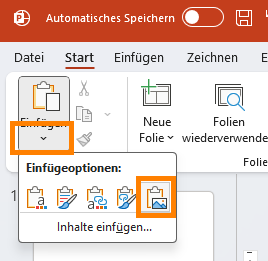
Danach wird dein Diagramm als Bild eingefügt - auf den ersten Blick nicht zu unterscheiden.
2. Als Verlinkungen kopieren
In dieser Variante hast du mehrere Möglichkeiten:
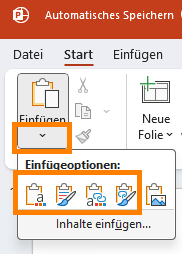
- Zieldesign verwenden und Arbeitsmappe einbetten
Diagramm passt sich PowerPoint-Design an; Excel-Datei wird in PowerPoint eingebettet. - Ursprüngliche Formatierung beibehalten und in Arbeitsmappe einbetten
Diagramm behält Excel-Formatierung; Excel-Datei wird in PowerPoint eingebettet. - Zieldesign verwenden und Daten verknüpfen
Diagramm passt sich PowerPoint-Design an; Daten bleiben in Excel verknüpft und werden bei Änderungen aktualisiert. - Ursprüngliche Formatierung beibehalten und Daten verknüpfen
Diagramm behält Excel-Formatierung; Daten bleiben in Excel verknüpft und werden bei Änderungen aktualisiert.
Standardmäßig ist immer die 1. Variante ausgewählt.
Wichtig ist hier, wenn du die Datei verknüpft muss der User, welcher die Präsentation Zugriff, auf die Excel Datei haben, sonst kann diese die Daten nicht aktualisieren.
Wenn du mehr zum Thema Diagramm wissen willst, dann besuche unseren Excel Expert Kurs, hier bekommst du eine riesige Auswahl an Diagramm- und vor allem Gestaltungsmöglichkeiten.
Zusätzlich bekommst du Zugriff auf unsere E-Learning-Kurse in diesen Bereichen.
Interessiert?
Aktuelle Excel-Kurse
Excel Professional für Anfänger
Zero to Hero
350€ statt 465€
exkl. USt, 430€ inkl. USt
Lehrinhalte:
-
Einfache Berechnungen und Formeln
-
Zellbezüge und Dateneingabe
-
Datendarstellung
-
Grundlagen Datenvisualisierung
Excel Expert für Fortgeschrittene
Excel Koryphäe
399€ statt 525€
exkl. USt, 478.80€ inkl. USt
Lehrinhalte:
-
Funktionen - fx
-
Pivot Tabellen
-
Bedingte Formatierung & Sparklines
-
Grundlagen Datenvisualisierung
-
Diagramme
-
Künstliche Intelligenz & Excel
Noch nicht genug?
Das könnte dich auch interessieren
Wer wir sind
Wir streben nach innovativen Lernlösungen, welche individuelle Fähigkeiten fördern, berufliche Karrieren vorantreiben und Unternehmen unterstützen.
Kontakt
-
2225 Zistersdorf, AUT
-
office@e4l.at
-
+43 660 344 2181
Copyright © 2025
Write your awesome label here.
Join our newsletter!
Thank you!