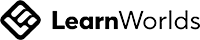Was ist eine Pivot-Tabelle und wozu kannst du sie nutzen?
Excel Pivot-Tabellen sind auf den ersten Blick nicht sehr einfach zu verstehen. In diesem Artikel versuche ich, dir das Verstehen anhand von praktischen Beispielen so einfach wie möglich zu machen, da Pivot-Tabellen in Excel ein Must-have Werkzeug sind.
Dazu brauchst du Excel Pivot-Tabellen:
- Automatische Berichtserstellungen
- Vergleich verschiedener Kategorien
- Datenzusammenfassungen
- Excel Datenanalysen
- Datenfilterung
- …
Praktisches Beispiel:
Du hast eine Liste mit Ausgaben, die verschiedenen Abteilungen oder Kostenstellen zugeordnet sind und möchtest wissen, welche Abteilung hat wie viele Ausgaben insgesamt hat:
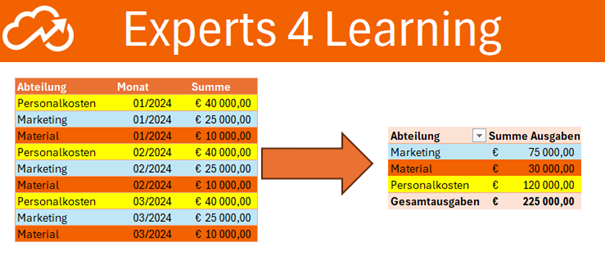


Die Power von Pivot-Tabellen: Möglichkeiten im Überblick
Pivot-Tabellen erstellen: Schritt für Schritt
Vorbereitung für das Pivot-Tabellen erstellen
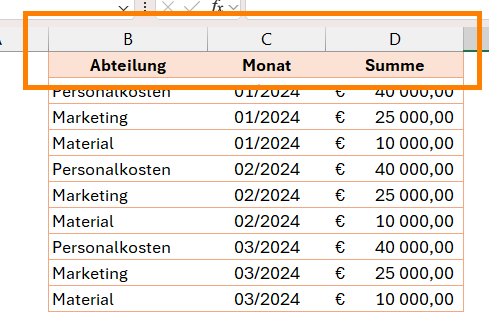
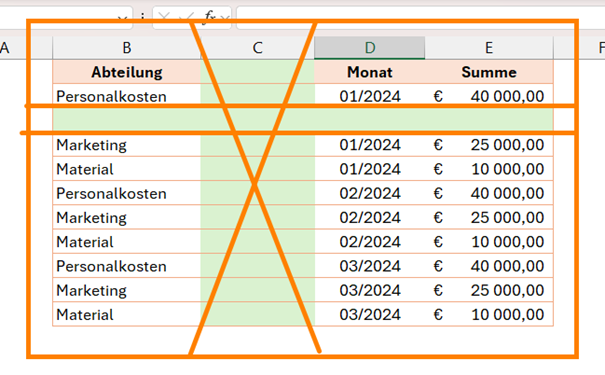
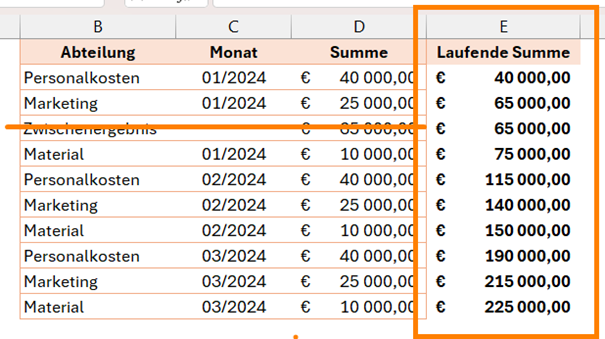
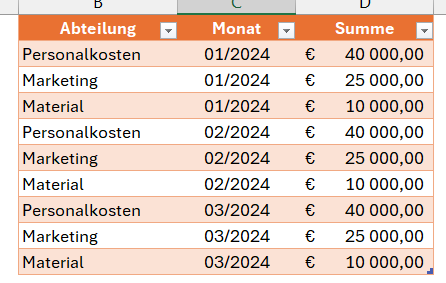
Excel Pivot-Tabellen erstellen
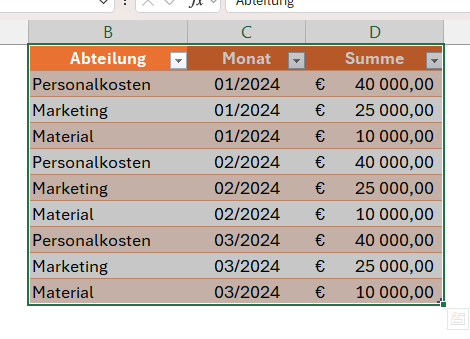
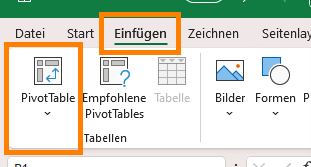
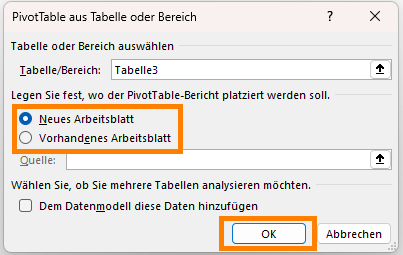
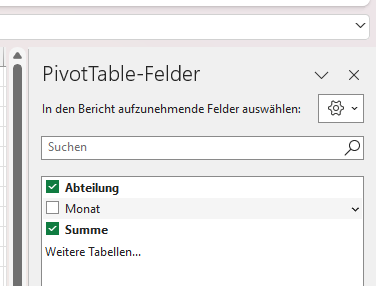
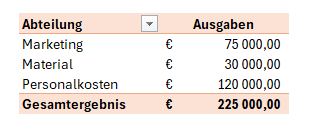
Pivot-Tabellen formatieren: Von der Datenflut zur Klarheit
4 essenzielle Tipps für deine Pivot-Tabellen
Fazit: Warum Du Pivot-Tabellen einsetzen solltest
Aktuelle Excel-Kurse
Das könnte dich auch interessieren