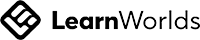Excel SVERWEIS: Wie du ihn richtig nutzen kannst
- Was ist der SVERWEIS in Excel?
- Wie funktioniert der SVERWEIS in Excel?
- Typische Fehler und wie du sie vermeidest
- SVERWEIS in der Praxis: Anwendungsbeispiele
- SVERWEIS mit 2 Suchkriterien
- Tipps & Tricks für fortgeschrittene Nutzer:innen
- Fazit: So setzt du den SVERWEIS erfolgreich ein und erleichterst dir die Arbeit
Wenn du eine Abkürzung mit KI-Tools nehmen willst, um in wenigen Sekunden dein Excel SVERWEIS Beispiel lösen willst, dann springe hier zum Fazit oder besuche unseren Excel Expert Kurs:
Was ist der SVERWEIS in Excel?
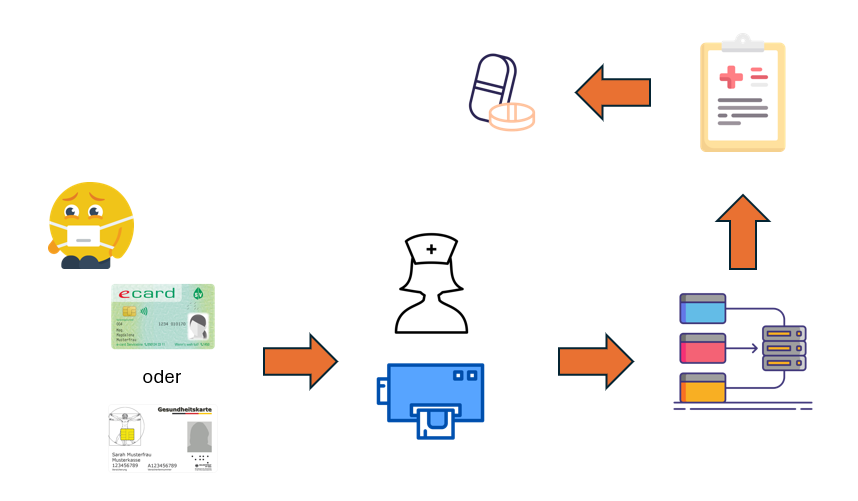
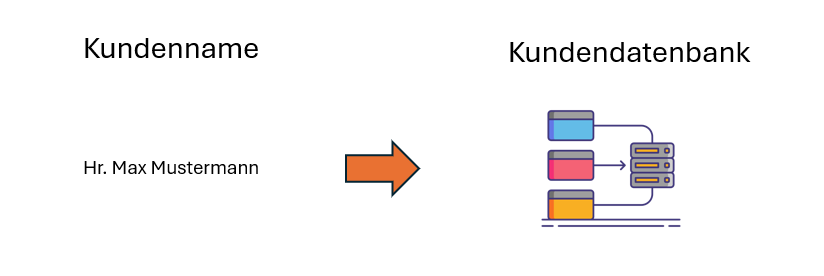
- Filter-Funktion (erst ab Office 2021, meine absolute Lieblingsfunktion)
- Der XVerweis (erst ab Office 2021)
- Bereich.Verschieben + Vergleich
- Index + Vergleich
Wie funktioniert der SVERWEIS in Excel?
=SVERWEIS(Suchkriterium; Matrix; Spaltenindex; [Bereich_Verweis])
- Suchkriterium: Der Begriff, nachdem wir suchen (deine Krankenakte)
- Matrix: Der Bereich, in dem wir die Infos suchen (die Arzt-Datenbank)
- Spaltenindex: Spalte in der sich die Info befindet (Medikamenten Rubrik)
- Bereich_Verweis: Genaue oder ungenaue Übereinstimmung (falls es zwei Personen mit dem gleichen Namen beim Arzt gibt, ob es egal ist, welche Akte er öffnet)
Hier auch noch eine kurze visuelle Erklärung der Formel:
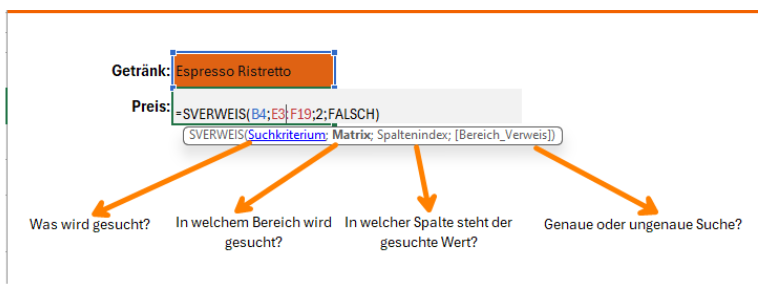
Hier der Screenshot dazu:
- Espresso Ristretto = Suchkriterium
- Tabelle rechts = Matrix
- 2 = Spaltenindex (1 = Getränk; 2 = Preis)
- Falsch = Bereich_Verweis (Falsch = Genaue Übereinstimmung)
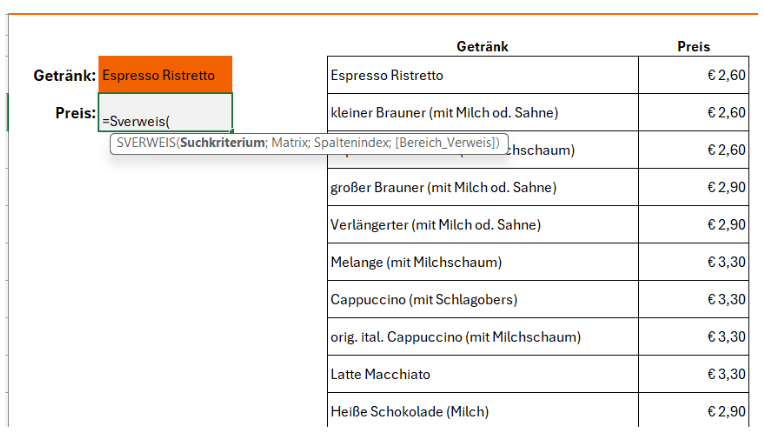
Hier noch die genaue Formel dazu:
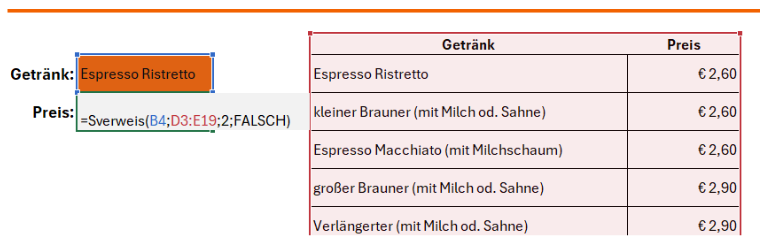
- Suchkriterium = Was suche ich?
- Matrix = Wo suche ich?
- Spaltenindex = In welcher Spalte steht der gesuchte Wert in der Matrix?
- Bereich_Verweis = Suche ich nach einem exakten Suchbegriff (meist in 90 % der Fälle ist dieser Ausdruck falsch = genaue Übereinstimmung)
Typische Fehler und wie du sie vermeidest
- #Name?
- #Bezug!
- #Wert!
- #NV
#Name?
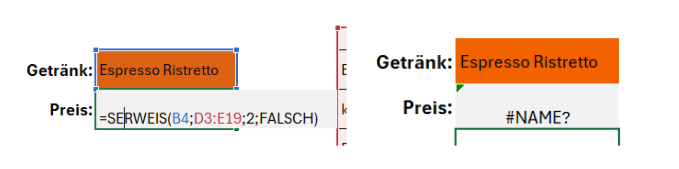
#Bezug!
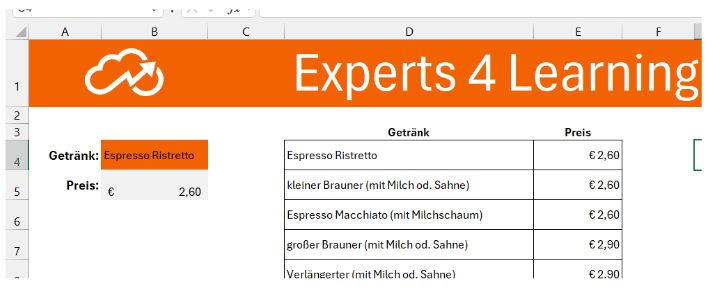
#Wert!
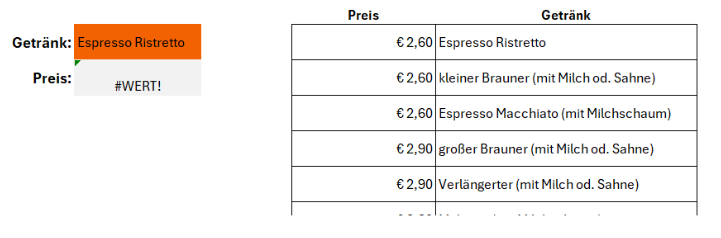
#NV
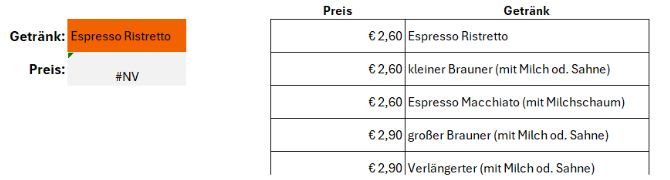
2. Der Suchbegriff existiert wirklich nicht in der Tabelle:
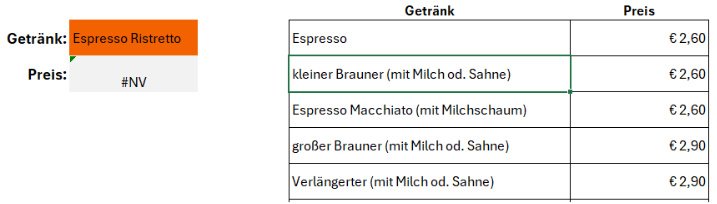
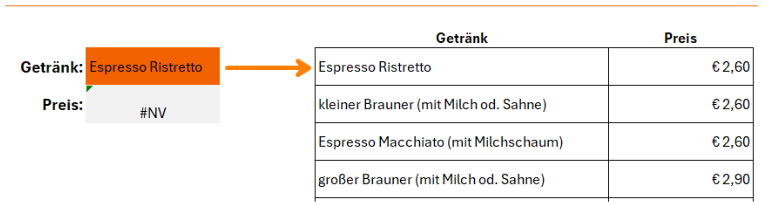
SVERWEIS in der Praxis: Anwendungsbeispiele
Hier eine Auflistung von sehr häufig genutzten Anwendungsfällen des SVERWEISES in der Praxis: (vielleicht kommt dir ja etwas bekannt davon vor)
- Produktkategorie suchen
- Mitarbeiterinformationen finden
- Preis aus einer Preisliste nachschlagen
- Lagerbestand für ein bestimmtes Produkt finden
- Kundenadresse anhand der Kundennummer abrufen
- Telefonnummer eines Kunden aus einer Kundenliste suchen
- Rabatt für ein Produkt anhand der Bestellmenge bestimmen
- Umsatz eines Mitarbeiters anhand der Mitarbeiter-ID anzeigen
- Lieferdatum eines Produkts anhand der Artikelnummer anzeigen
- Bestellstatus für eine Bestellung anhand der Bestellnummer finden
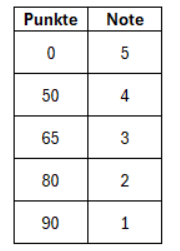
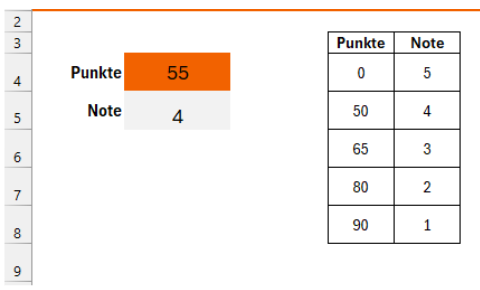
Sverweis mit 2 Suchkriterien
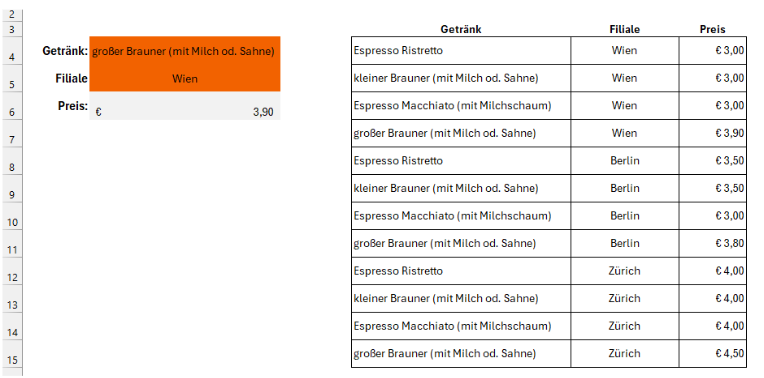


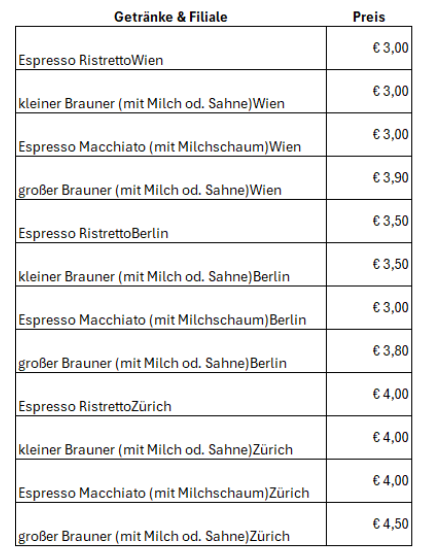
- die einfache Lösung
- die professionelle Lösung
a) Die einfache Lösung: Hilfsspalte anlegen

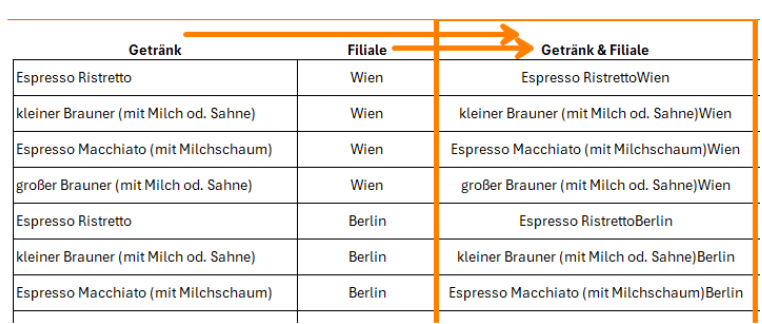
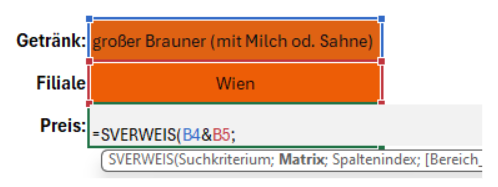
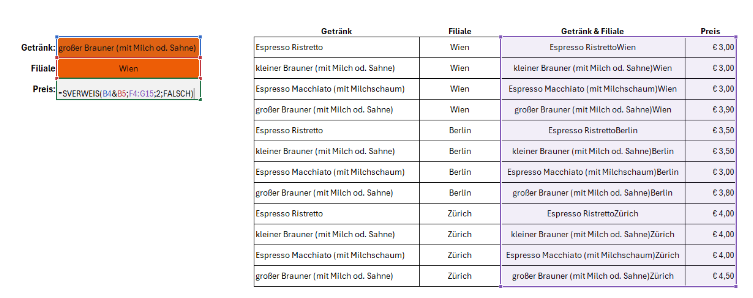
b) Die professionelle Lösung: Mit der Wahl-Funktion eine Matrix erstellen
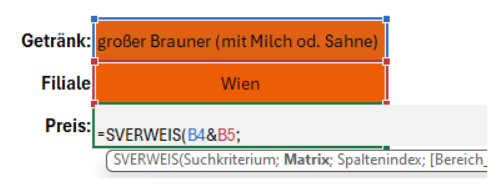

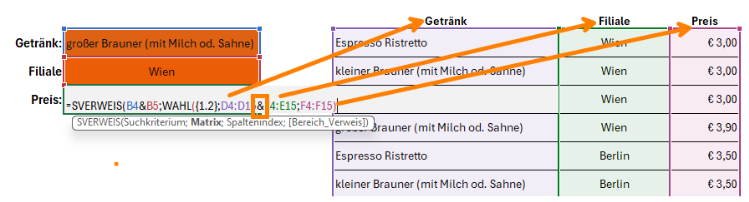
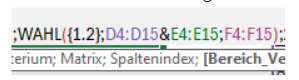
Danach fügen wir die Preisspalte in unsere Matrix. Es wird damit folgende Tabelle im Hintergrund in der Formel erzeugt:
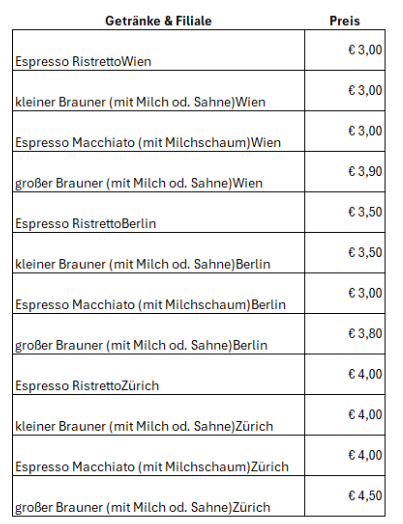
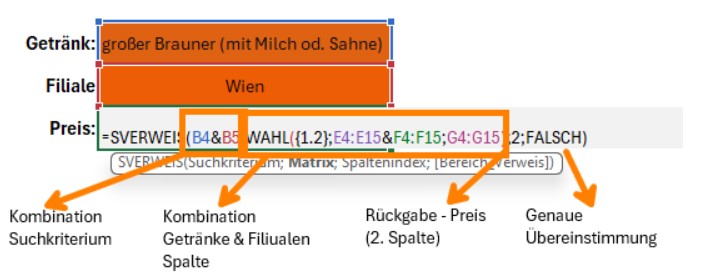
Tipps & Tricks für fortgeschrittene Nutzer:innen
- Den XVERWEIS nutzen (ab Office 2021 verfügbar)
- WennFehler mit SVERWEIS kombinieren
Den XVERWEIS werden wir in einem anderen Blogartikel behandeln, da er meiner Meinung nach ein Game-Changer ist und viele neue Möglichkeiten bietet.
Praktisches Beispiel:
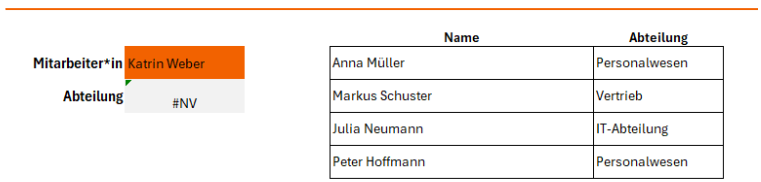
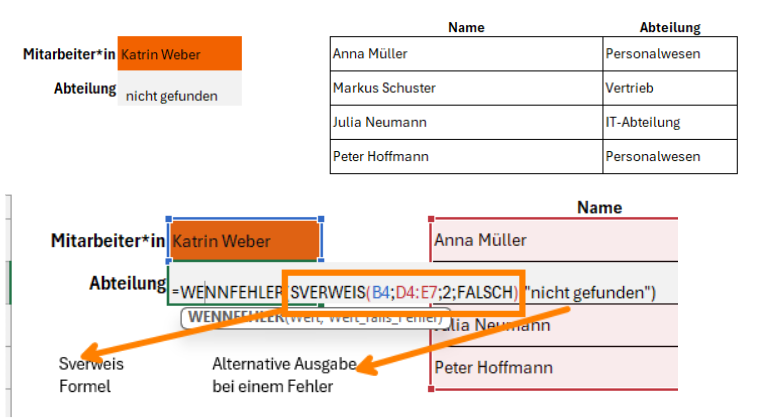
Es kann vorkommen, dass unsere Ausgangstabelle nicht in der richtigen Reihenfolge vorliegt. So kann es passieren, dass wir von rechts nach links suchen müssen - dies ist mit der SVERWEIS Funktion in Excel leider nicht möglich.
Praktisches Beispiel, wann du dies gebrauchen wirst:
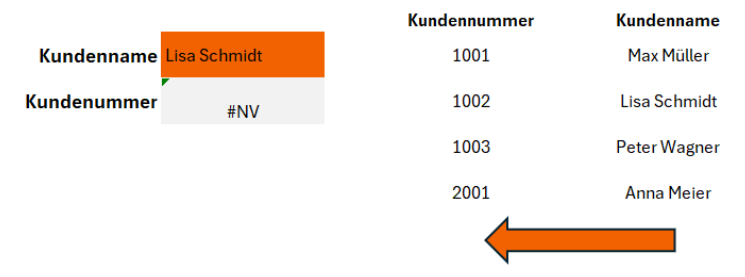
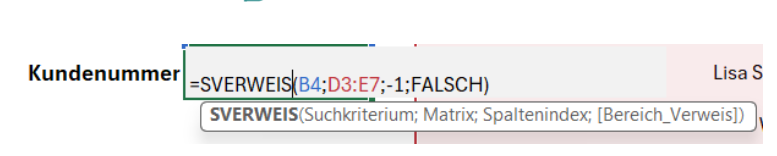
- Index + Vergleich (für alle Office / Excel Versionen)
- XVERWEIS (für alle neueren Office / Excel Versionen)
Kurze Erklärung wie die Index + Vergleich:
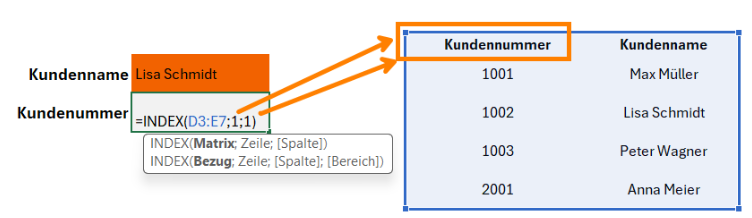
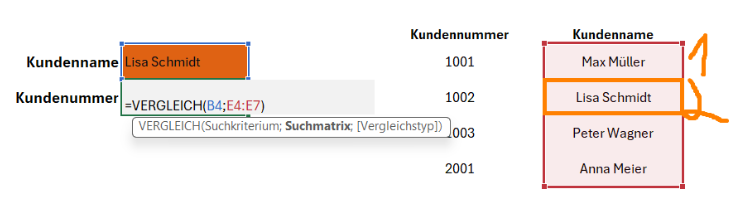
Also mit der Kombination dieser beiden Funktionen können wir auch nach links suchen.
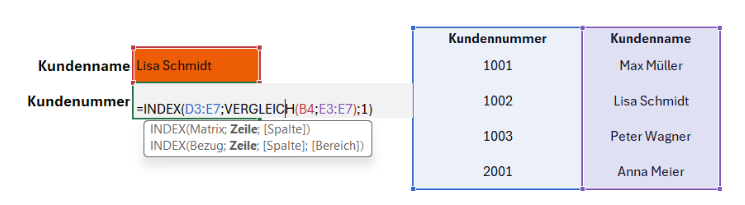
Wir haben eine Excel Kundendatenbank (D3:E7) mit zwei Spalten. Spalte 1 beinhaltet die Kundennummer, Spalte 2 den Kundennamen. Wir nutzen die deutschsprachige Excel Version. Wir suchen einen Kundennamen, welcher sich in Zelle B4 befindet. Nutze die Index & Vergleichs Funktionen, um uns die entsprechende Kundennummer zurückzugeben.
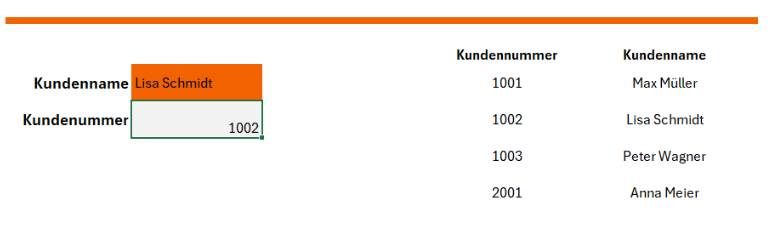
Fazit: So setzt du den SVERWEIS erfolgreich ein und erleichterst dir die Arbeit
Wir nutzen die deutschsprachige Excel Version und suchen nach Suchbegriff (1), welche sich in Zelle XY (2) befindet. Der Suchbegriff befindet sich in einer Liste, welche sich in den folgenden Zellen befindet (AA:ZZ) (3). Als Rückgabe brauchen wir die Spalte mit der Indexnummer X (4). Nutze den SVERWEIS, um unser Suchkriterium mit einer genauen Übereinstimmung zu finden.
- Suchbegriff - Produkt
- Zelle des Suchbegriffs - B4
- Listenzellen - D4:E12
- Spaltenindex - 2 (1 Produkt, 2 Produktkategorie)
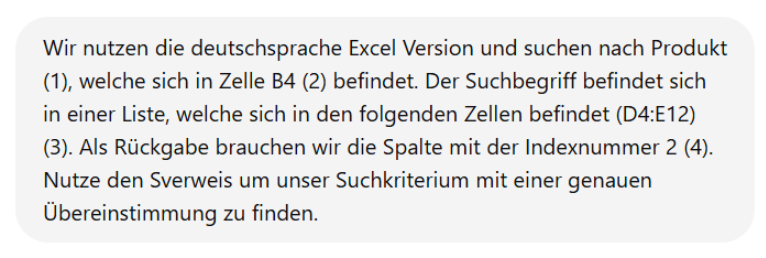
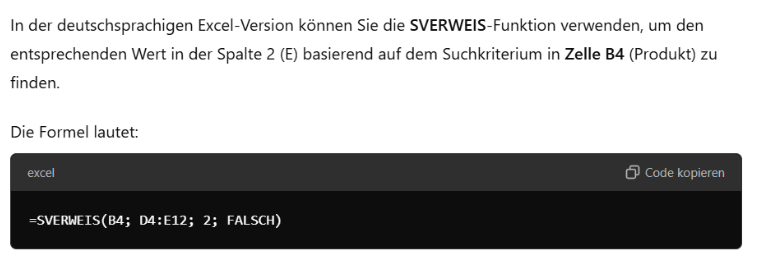
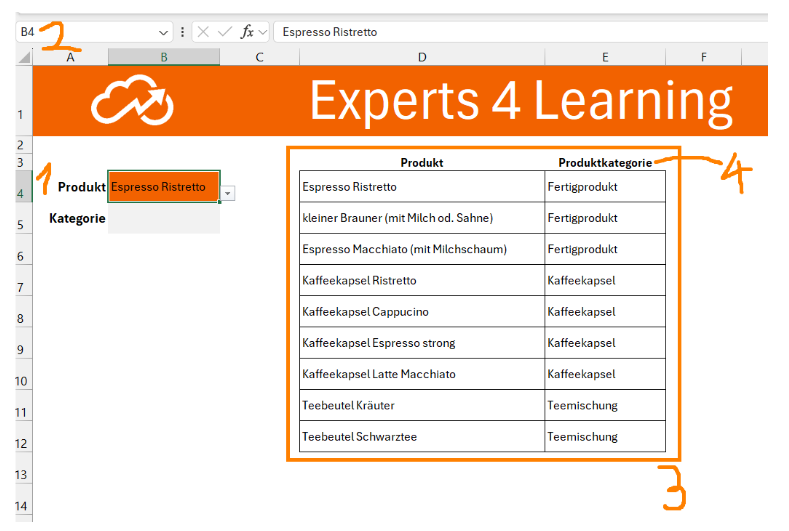
Interessiert?
Aktuelle Excel-Kurse
Excel Professional für Anfänger
Zero to Hero
350€ statt 465€
exkl. USt, 430€ inkl. USt
-
Einfache Berechnungen und Formeln
-
Zellbezüge und Dateneingabe
-
Datendarstellung
-
Grundlagen Datenvisualisierung
Excel Expert für Fortgeschrittene
Excel Koryphäe
399€ statt 525€
exkl. USt, 478.80€ inkl. USt
-
Funktionen - fx
-
Pivot Tabellen
-
Bedingte Formatierung & Sparklines
-
Grundlagen Datenvisualisierung
-
Diagramme
-
Künstliche Intelligenz & Excel
Noch nicht genug?
Das könnte dich auch interessieren
Wer ich bin
Kontakt
-
2225 Zistersdorf, AUT
-
office@e4l.at
-
+43 660 344 2181